-
AWS CloudWatch - CPUUtilization graph생활코딩 AWS 2022. 4. 25. 04:01
utern, direnv 검색해봐
===
행위를 하기 전에 먼저 상태를 정확하게 파악해야 합니다. 클라우드 컴퓨팅을 이용할 때도 작업을 하기 전에 상태를 먼저 파악해야 합니다. AWS에서 사용중인 모든 서비스의 상태를 파악할 수 있도록 돕는 서비스가 CloudWatch 입니다. 이 수업에서는 원하는 정보를 그래프로 시각화하는 방법을 살펴봅니다. 또 그래프를 대쉬보드에 저장해서 언제나 쉽게 볼 수 있도록 하는 방법도 알려드립니다.
===
아침에 일어나면 제일 먼저 하는것은
난누구지, 여긴어디지 지금은 몇시지?오늘일정은뭐지?
= 상태를 파악하는것. 그리고 나서 행위를 한다
클라우드 인프라를 관리하는것도 마찬가지, 인프라를 정확하게 사용하기 위해서 상태를 볼 수 있는 눈이 있어야한다.
AWS의 눈이라고 할 수 있는 Cloud Watch
===
EC2 인스턴스의 CPU 점유율을 보고 싶다, RDS 인스턴스의 CPU 점유율을 보고 싶다
: 컴퓨터를 빌려주는 서비스가 EC2, 그 컴퓨터 한대한대를 인스턴스, 데이터베이스 빌려주는 서비스가 RDS
===
그 전에 용어부터 좀
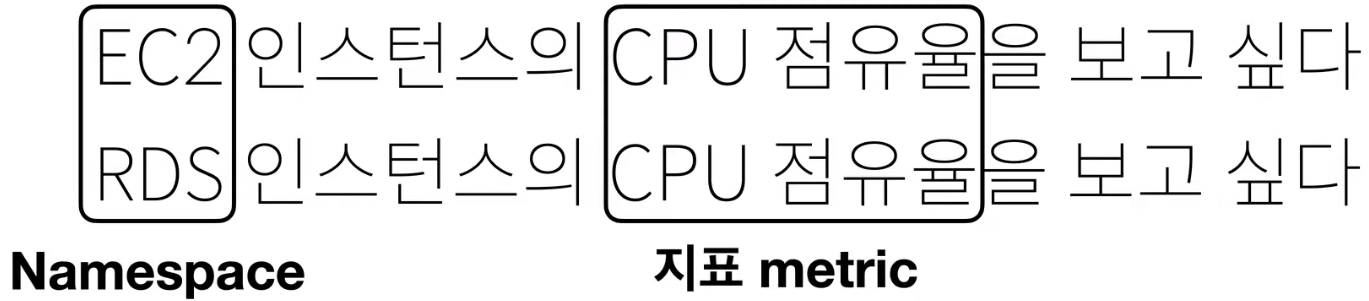
EC2, RDS : Namespace
내가 보고 싶은 정보 : 지표 metric
===

- 저게 Namespace면 서비스들 이라는 뜻이겠죠
- CPU점유율을 볼 때 한대한대의 점유율을 보고싶을 수도 있지만, 같은 type이나 같은 Auto scaling group에 있는 컴퓨터들의 것을 보고싶을 수도 있다. 그런 그룹들을 Dimension(차원) 이라고 한다
===
이런 내용들을 바탕으로 데이터를 파악해보자
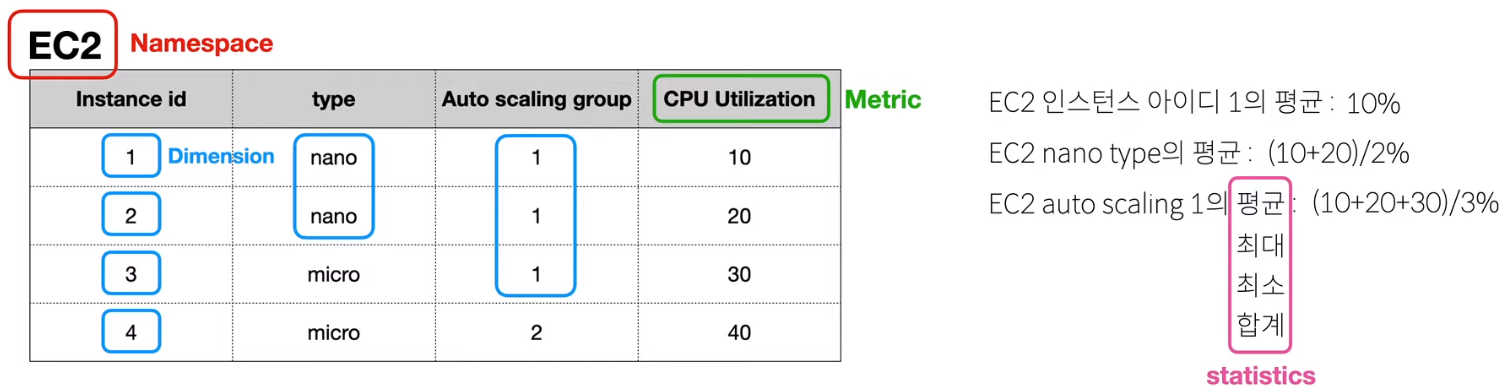
EC2라는 Namespace + 인스턴스 아이디 1인 Dimension의 평균값 :
EC2라는 Namespace + nano type Dimension의 평균값 :
EC2라는 Namespace + 같은 Auto scaling 1에 해당하는 Dimension의 평균값 :
이게 바로 Dimension
평균말고 다른것을 알고 싶은데 그건 statistics라고 한다
===
이정도의 용어와 개념으로 CloudWatch를 어떻게 사용하는지 구체적으로 살펴보자
===
콘솔 > 서비스 > 관리 > CloudWatch

우리가 관심을 가질 내용은 지표(영어로 Metric이라고 적혀 있는)
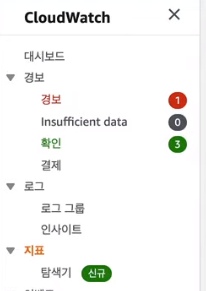
들어와보면 여러가지 서비스들이 나옴. 현재 내가 사용하고 있는 서비스들이다. CloudWatch의 관점에서는 Namespace들
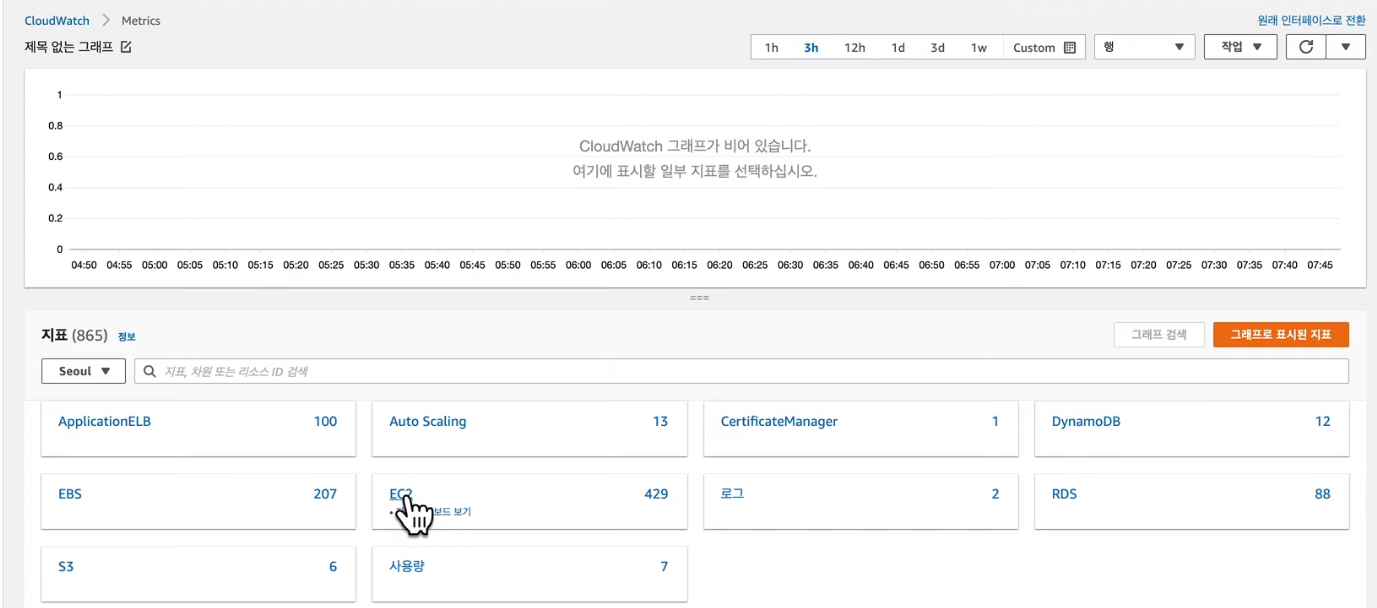
EC2인스턴스의 CPU점유율을 보고싶으면 EC2라는 namespace를 클릭
그럼 EC2와 관련된 여러가지 차원들 Dimension들이 나옴
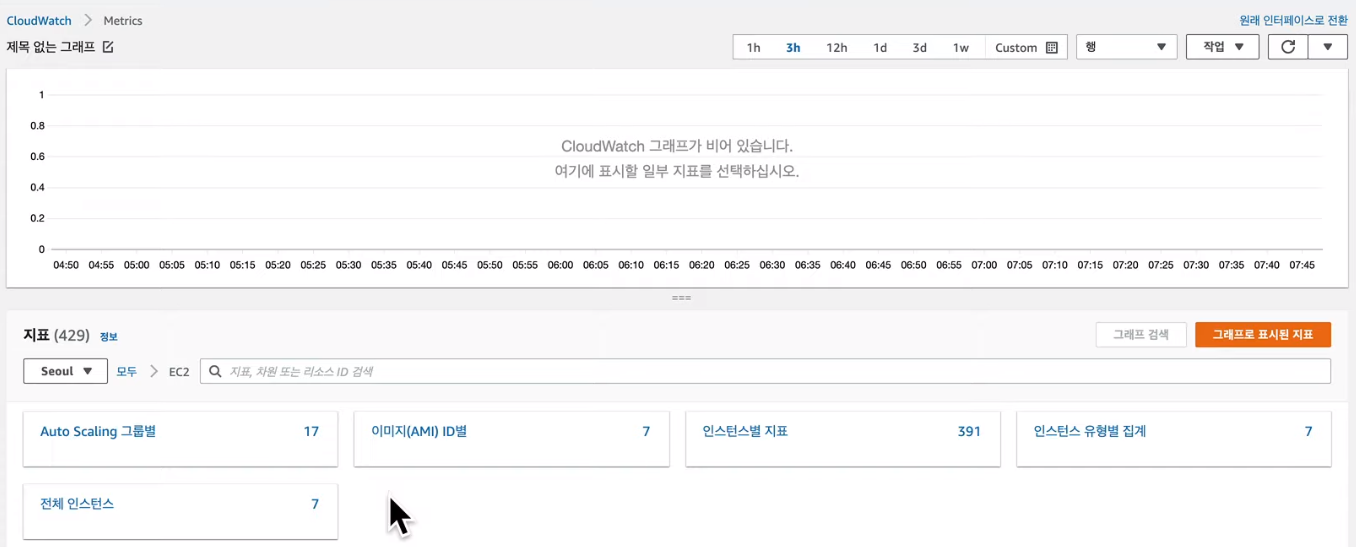
전체 인스턴스는 내가 갖고 있는 모든 인스턴스에 대한 지표들이 나옴
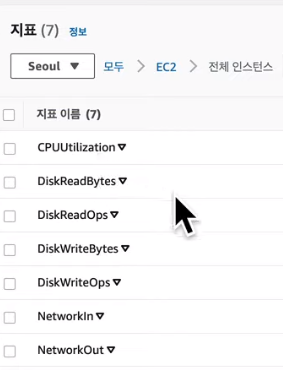
제일 큰 Dimension이겠죠
각각 인스턴스들 하나하나의 지표를 보고싶다면 인스턴스별 지표
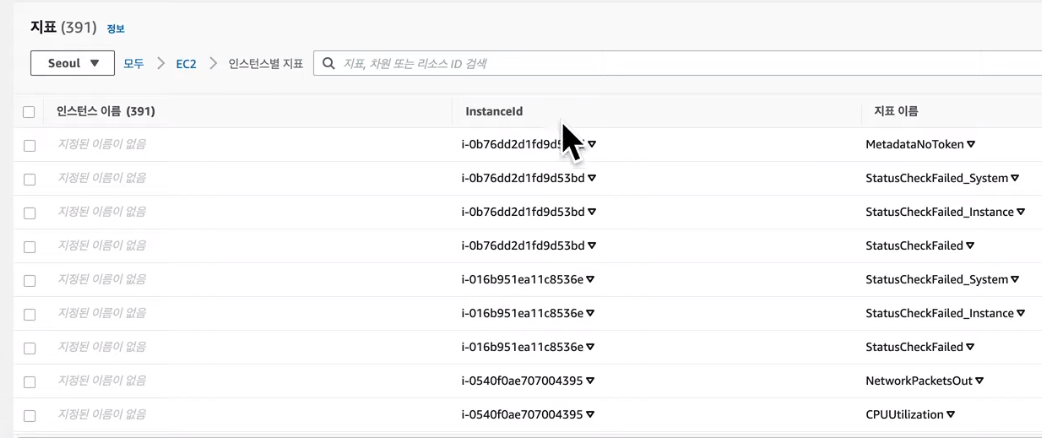
id에 해당되는 지표를 보면 된다
같은 Auto Scaling에 있는 인스턴스를 확인하고 싶으면 Auto Scaling 그룹별
===
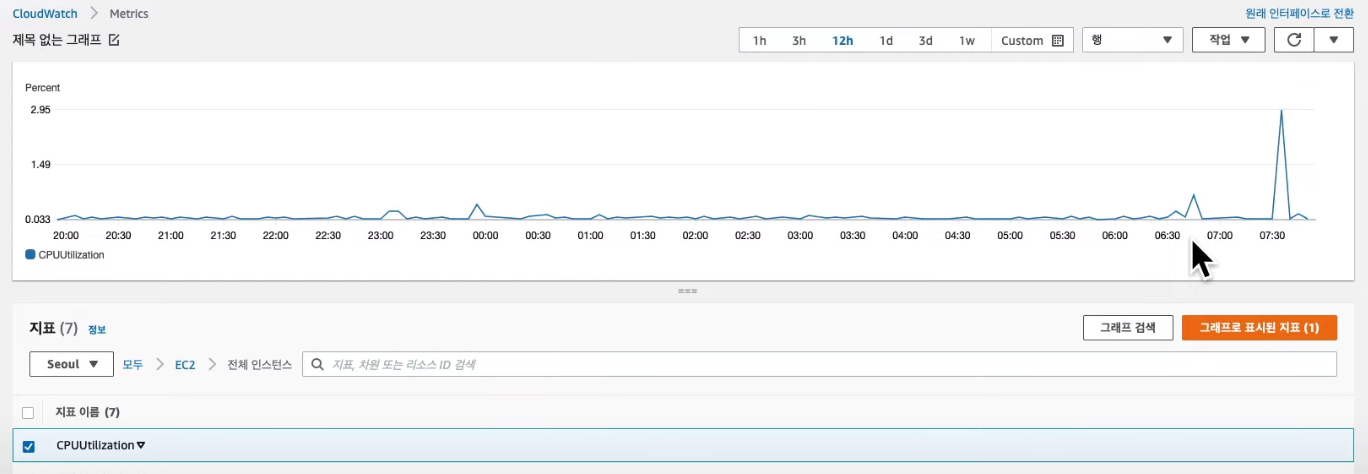
모두 > EC2 > 전체 인스턴스 > CPUUtilization클릭하면
모든인스턴스들의 CPU점유율을 보여줌, 위쪽 그래프는 시간에 따라
모두 > RDS > 전체 데이터베이스 > CPUUtilization또 선택하면 이 위에 또 뜬다
여러개의 메트릭들이 시간에 흐름에 따라서 어떻게 달라지고 있는지 관찰, 비교할 수 있다.

마우스를 올려놓으면 그것만 보인다

===
그래프에 데이터를 표현한 다음에 할 수 있어야 하는건 원하는 기간을 선정하는것
위에 1h, 3h선택하면 1시간 전부터 보는것.

그리고 그 그래프에 드래그를 하면 그 부분만 크게 볼 수 있다

오른쪽 위에 재설정 클릭하면 이전 상태로 돌아감
시간범위적용은 내가 선택한 만큼의 기간이 내가 원하는 시간으로 세팅이 된다
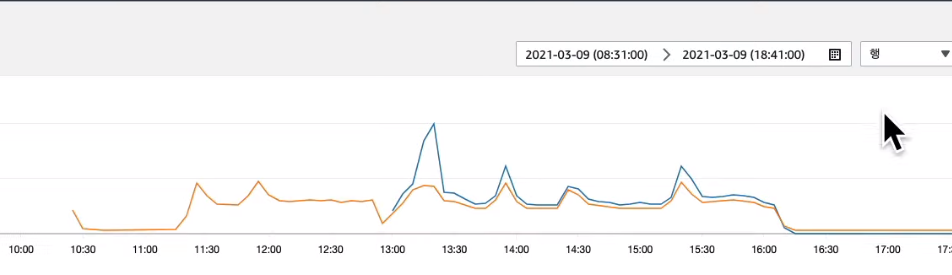
===
이 그래프를 다양한 방법으로 세팅하는 것 살펴보기

그래프로 표시한 지표를 클릭하면 그래프를 더 자세하게 설정할 수 있는 화면이 나옴

다시 이전처럼 지표 추가하고 싶으면 지표 추가 버튼 누르면 됨
===
통계데이터를 내가 원하는 데이터로 바꿀것이다, 저기 통계, 기간이 적혀있는데
기간을 바꿔보면

순서는 15분 5분 1분이다
1분 간격으로 기록하는 것이다. 5분으로 기록하면 5분동안의 기록들을 갖고 평균(합산, 최대, 최소)을 내는것
얼마나 자세하게 데이터를 들여다볼것인가 이다. 해상도를 지정하는 옵션이 시간옵션
통계 : 평균
기간 : 15분
이면 관측한 데이터의 15분동안의 평균을 그래프로 표시
===
AWS에서 여러가지 서비스를 쓸 때 몇분단위로 데이터를 기록할것인지 지정할 수가 있다
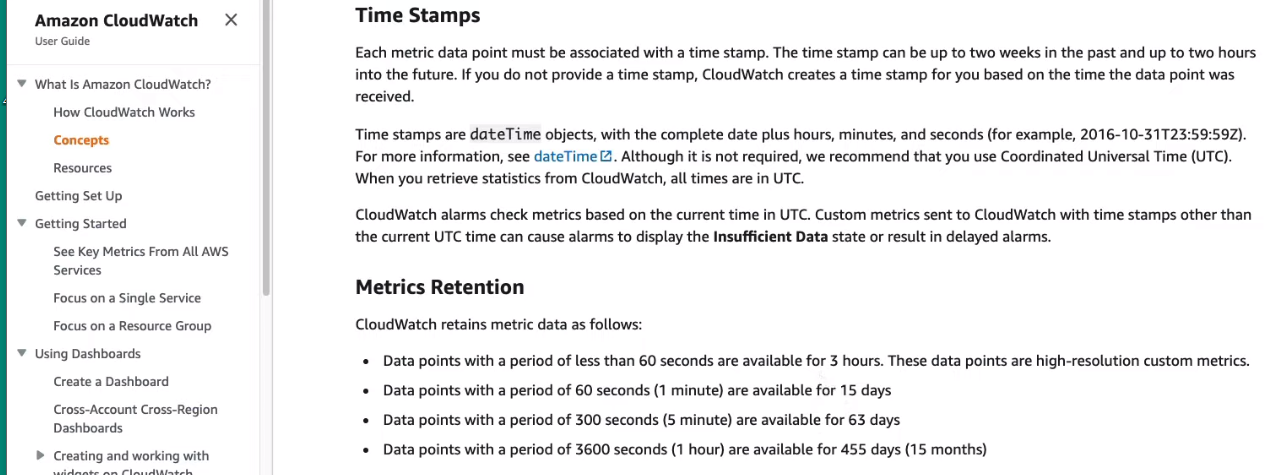
60초단위면 3시간동안 보관해주고
한시간 단위면 15개월동안 보관해준다는 말
상관관계를 잘 파악해서 필요한 정도의 정밀도를 선택하기
===
원하는 그래프를 만들었으면 끝내면 안되고,
아쉬운점(다른 관점의 그래프가 필요할 수 있다)과
위험한 점(그래프를 만들면 URL이 있는데 복사해서 주소를 쳐보면 내가 만든 그래프가 그대로 유지가 됨)이 있다.

근데 여기서 다시 지표로 가보면 내가 어렵게 만든 그래프가 사라져 있다. = Metrics에 나타나는 그래프는 임시적인 상태인 것
=>내가 만든 이 그래프를 어딘가에 저장해놓고 필요할 때마다 보고싶다
그때 사용하는게 대시보드
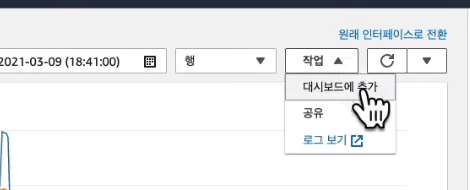
그러면
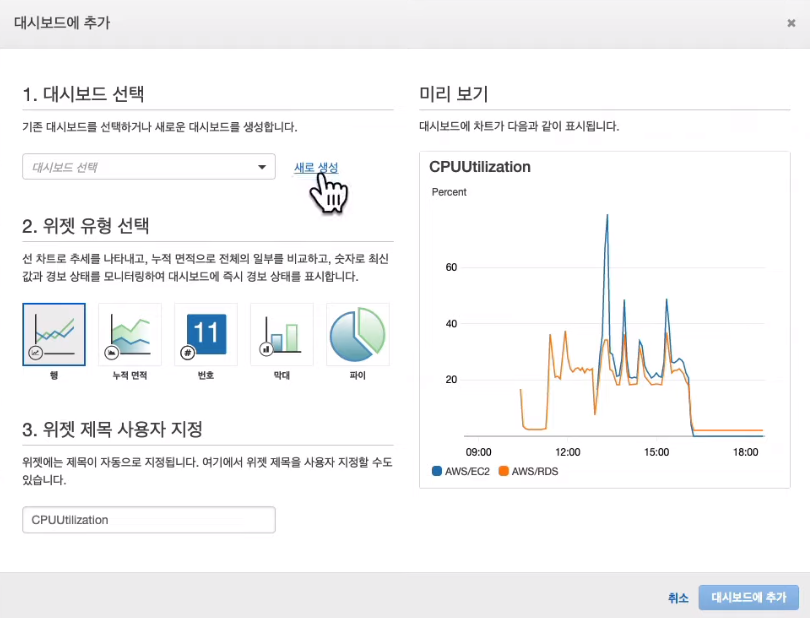
기존 안 할거면 새로생성하면 됨, 이름 쓰고 체크를 클릭해야 만들어짐
그래프 = 위젯, 이 그래프를 어떤 이름으로 할것인가 쓰기
대시보드에 추가
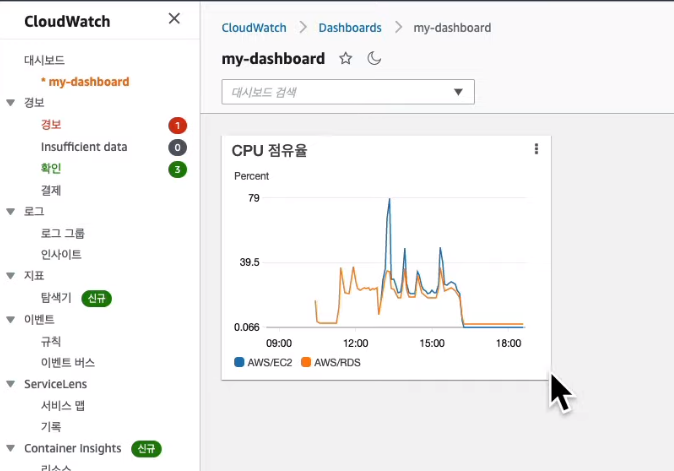
대시보드에 추가가 된다, 드래그로 모양을 바꿀수도있다.
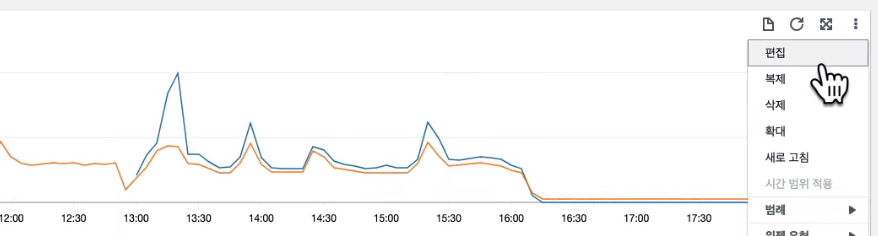
이 편집을 통해 여러가지 설정을 변경할 수도 있다
===
근데 여기서 엄청 헷갈리는게, 대시보드는 현재 저장된 상태가 아니다.
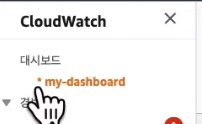
앞에 별표가 있지. 이건 저장이 안됐다는 말
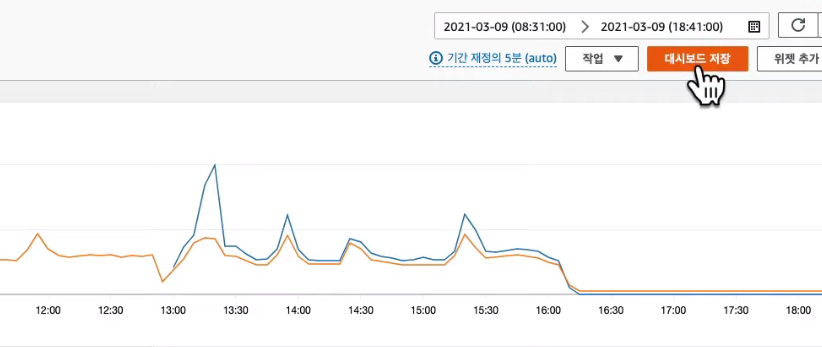
이 대시보드 저장버튼을 눌러야해
===
또다른 위젯을 추가하려면
최근 10분동안 CPU점유율을 간단한 숫자로 표현
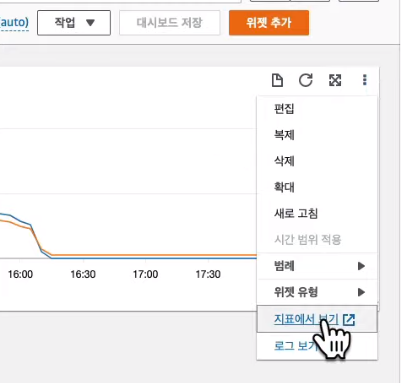
지표에서 보기 클릭
그럼 그래프를 지표화면에서 보게됨
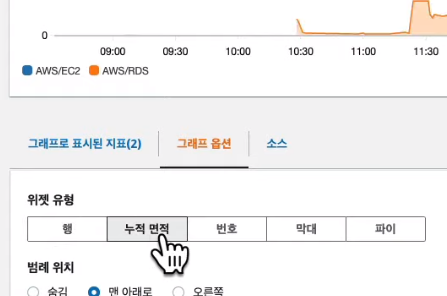
그래프 옵션가서
파이를 클릭하면
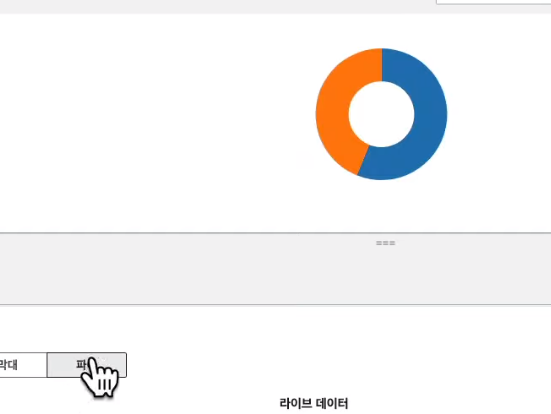
EC2와 RDS사이의 비율을 보여줌
번호 클릭하면
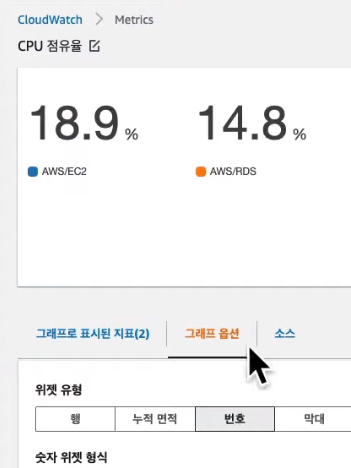
이렇게

이거 기간을 누르면 Relative(상대적)로 하고 15분을 누르면 최근 15분 동안의 CPU점유율이 나온다
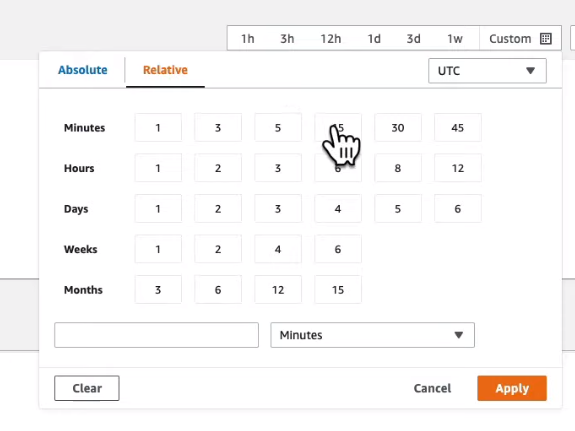
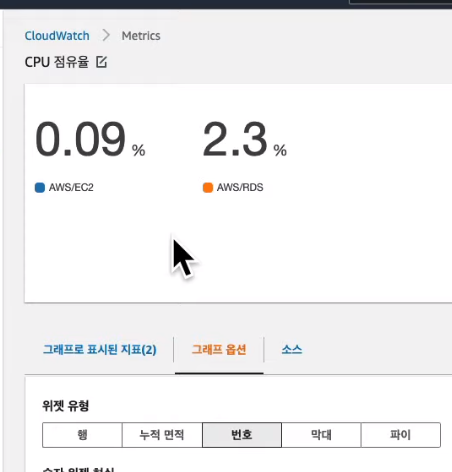
이때 작업 > 대시보드추가 > 방금 만든 대시보드 선택하면

이렇게 위젯을 추가해나가면서 자주 사용하는 데이터를 보기좋게 잘 편집하는게 필요하겠죠
대시보드 저장 꼭 누르고
===

여기서 팁은 클라우드 와치 홈에보면 기본 대시보드가 있다. 우리가 만든것의 대시보드 이름을 저렇게 지정하면 홈에 나타난다
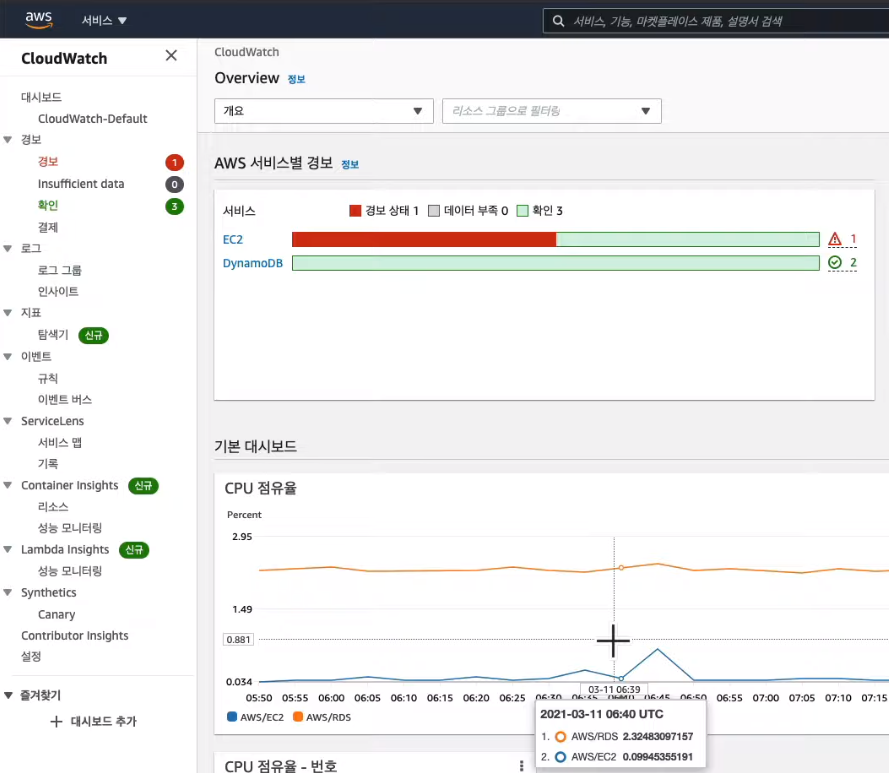
'생활코딩 AWS' 카테고리의 다른 글
AWS2 Route 53 (2)도메인 구입, 컴퓨터장만vsRoute53, tld에 등록 (0) 2022.11.23 AWS2 Route 53 (1)원리 (0) 2022.11.23 AWS2 RDS (3)모니터링, 백업과 복원, 마치며 (0) 2022.04.12 AWS2 RDS (2)접속, 보안그룹 (0) 2022.04.11 AWS2 RDS (1)생성, AZ, VPC (0) 2022.04.10