-
옮
1
https://seulcode.tistory.com/133
: u, ctrl+R 등 되돌리기
2
https://blog.outsider.ne.kr/540
1
2
https://blog.outsider.ne.kr/540
^ - 문장 맨 앞으로 이동
0 - 라인 맨 앞으로 이동
$ - 문장 맨 뒤로 이동dd숫자 누르고 방향키 하면 그만큼 이동
1
2
마우스 없이 코딩한다구요?
어려운 프로그래밍 개념들을 쉽게 설명해주는 유튜브 채널 '얄팍한 코딩사전'. 영상에서 다 알려주지 못한 정보들이나 자주 묻는 질문들의 답변들, 예제 코드들을 얄코에서 확인하세요!
www.yalco.kr
앞으로의 코딩이 훨씬 빠르고 편해지고 월등한 생산력을 낼 수 있게 되는 꿀팁 Vim 모드
마우스가 없던 시절, 컴퓨터를 쓰는 사람들은 모든 컴퓨터 작업을 키보드로 해야 했다.
커서를 원하는 곳으로 옮기거나, 원하는 부분 선택 복붙 등이 갑갑해질텐데 그땐 당시 에디터 프로그램들의 수많은 명령어 단축키들로 이용할 수 있었다.
그때 널리 쓰이던 것 중 하나가 1976년에 개발된 vi
90년대에 Vim이라는 좀 더 개선된 에디터가 개발돼서 오늘날의 리눅스 등에 널리 쓰이게 됨.
이 Vim과 라이벌 구도에 있다고 하는 에디터로 70년대에 개발되기 시작한 Emacs가 있음. 각각의 특징이 있고 장단점이 있음
그래서 이 불편해보이는걸 왜 써? 지금 쓰는 IDE들에 개발자들이 Vim 플러그인을 설치해서 쓰기도함 왜? 롤할 때 닉술들 마우스로 선택해서 쓰지 않잖아
단축키라는게 배울 때는 시간이 걸리지만 한 번 손에 익으면 마우스랑은 비교도 안 되게 일이 편하고 빨라짐
특히 Vim의 단축키들은 방향키도 안씀
마우스안써 방향키쪽손안대 캬
한번 익숙해지면 개발을 하는데 에디터가 Vim모드가 아니면 불편하게 느껴질 정도
앱개발, 서버개발, 프론트엔드 개발 전부 다 다른 IDE를 쓸 수도 있는데 이것들이 단축키가 달라서 불편할 수도 있음
고맙게도 대부분의 개발툴들에서 Vim 모드를 플러그인이나 선택 기능으로 사용할 수 있어서 Vim 하나만 익혀두면 뭘 개발하든 일관적인 키들로 작업을 할 수 있는것.
고수들 중엔 멋지게 순수 Vim 에디터로 하시는 분들도 있는데 처음부터 그렇게까지 할 필욘 없다
IDE 에 Vim 플러그인을 설치해서 쓰면 Vim의 간편함 + IDE의 풍성하고 강력한 기능
인터넷에 치면 Vim기능 엄청 많은 이미지 있는데 자기도 그거 반도 안쓴대
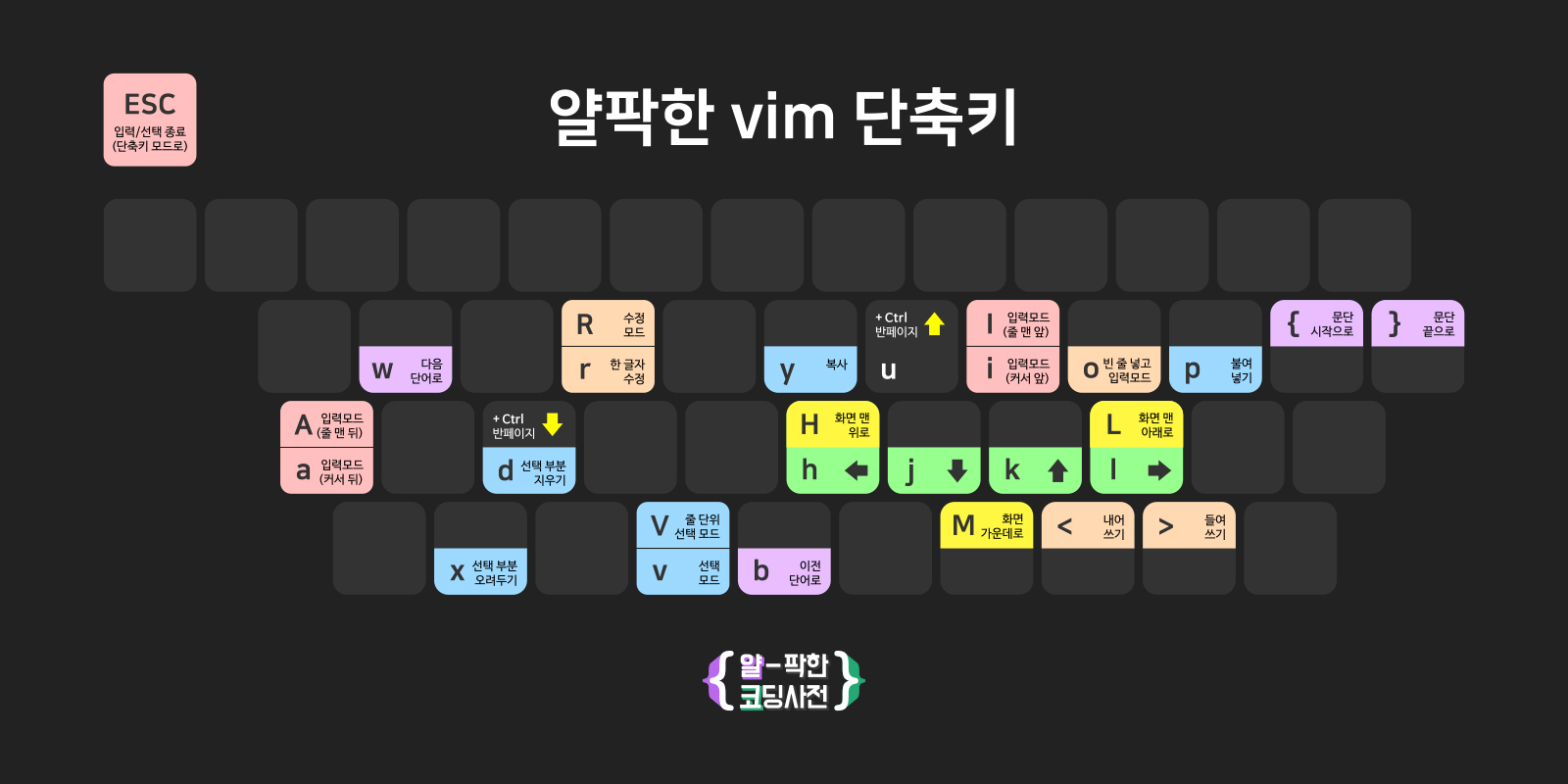
일단 이정도만 쓰쟤
VS Code의 경우 확장 탭에서 vim을 검색해서 설치 --보통 다 이런식
자 시작
Vim은 단축키 입력모드 / 텍스트 입력 모드 가 있다.
단축키 입력모드에선 i(커서앞쪽시작) 또는 a(커서뒷쪽시작)를 누르면 텍스트 입력이 시작됨.
shift랑 같이 대문자로 누르면 줄 맨 앞과 맨 뒤에서 시작할 수 있음.
단축키 모드로 돌아오려면 ESC
라인번호(줄번호) 보기 : set number
그런데 그럼, 매번 vi에서 set number를 작성하셔야 하냐는 것이죠.
아래와 같이 하시면 vi에서 자동으로 줄번호가 보여요.
1. 자신의 홈 폴더로 이동한다.
명령어 : cd
2. .vimrc 파일을 vi로 연다.
명령어 : vi .vimrc
.vimrc는 숨김 파일이겠죠? 맨 앞에 .(점)이 붙어 있으니깐요. 그리고 혹시 기존에 없었다면 만드셔도 됩니다.
어쨌든 .vimrc에 set number를 입력해주세요.
출처: https://kkyunstory.tistory.com/31 [껸스토리]
+ 내 vi는 색깔이 하나도 표시가 안돼있었어. 그래서 color desert 하고 syntax on 하니까 색깔이 나옴
그래서 친구님 자리가보니까 원래 색깔 표시가 돼 있네? 거기서 cd ~ 하고 vi .vimrc 하고 set number 하니까 색깔이 없어짐 그래서 syntax on 하니까 색깔이 다시 켜지네? 이것도 set number랑 똑같이 껐다 키면 안되나? 싶어서 보니까 똑같음 그래서 vi .vimrc에 syntax on 하니까 잘 됨 끝
초록색이 방향키
참고로 텍스트 입력모드에선 그냥 방향키를 써야함.
w와 b키를 써서 단어 단어 단위로 좌우를 이동할 수가 있음
shift키랑 같이 이렇게 중괄호를 누르면 문단 단위로 이동할 수 있음.
파랑색이 하이라이트
v를 누르고 hjkl누르면? 누른 곳부터 글자들이 선택됨
shift랑 같이 대문자 V로 누르면 줄단위로 선택이 가능
y누르면 복사
원하는곳에 커서를 가져가서(hjkl) p를 누르면 붙여넣기가 됨
선택한 곳을 지우려면 d
여기서부터 고급
주황색 가보죠
shift+v로 줄들을 선택한 다음 < > 를 원하는 방향으로 누르면 들여쓰기, 내어쓰기(특히 파이썬)
글자를 지울 때는 입력 모드에서 백스페이스 눌러도 되지만
x키를 누르면 단축키 모드에서 바로바로 지울 수 있고요
텍스트를 수정할 때 r키로 한 자씩 수정하거나 Shift+R키로 Insert키 누른 것 같은 상태로 들어갈 수도 있어요
마지막 노랑색, 화면을 좀 더 편하게 이동하기
왼쪽 이동인 H를 대문자로 누르면 화면 맨 위로
반대쪽인 L은 화면 맨 아래
middle의 M 대문자는 한가운데로 이동
up의 u와 down의 d를 Ctrl 키랑 입력하면 반 페이지씩 화면을 위 아래로 스크롤할 수 있어요
더 풍성하게 쓰고 싶으면 자료들 검색해서 다른 키들까지 배우셔도 되고
VIM Adventures라고 게임으로 Vim을 연습할 수 있는 사이트도 있음.
iOS앱 개발 배우시는 분들 XCODE의 경우 Vim 설치가 좀 까다롭기도 하고 버전 바뀔 때마다 플러그인도 누가 새로 개발해줘야 하는데 젯브레인사의 AppCode로 개발하니까 안드로이드 스튜디오랑 같은 회사라서 일관성도 있고 편함, 학생은 공짜야
https://gracefulprograming.tistory.com/61
[Vim] 복사(Copy), 붙여넣기(Paste), 삭제(Delete), 실행취소(Undo)
안녕하세요 피터입니다. 오늘은 문서 편집시 필수 기능이라고 할 수 있는 복사, 붙여넣기, 삭제, 실행취소 기능에 대해서 설명드리겠습니다. Vim 의 편집 기능 코딩을 포함해서 문서 작업을 하
gracefulprograming.tistory.com
복사 y // 행복사 yy, :y, Y // 5yy면 현재 행 5줄씩 복사
현재 행에 붙여넣기 p, :pu // 현재 행 위쪽에 붙여넣기 P
입력모드삭제는 delete // 삭제는 그냥 지우는건 없다. 삭제하면 다 잘라내기임
// x커서 위치 문자 삭제 // dd, :d 현재 행 삭제 // D, d$ 현재부터 끝행까지 삭제 // J 아래행을 현재행의 끝에 붙임(공백삭제)
실행취소 u // 실행취소의 취소 ctrl+R : 문서 맨 처음으로 갔다가 다시 돌아올 수 있음
2개의 키워드가 동시에 포함된 줄들 찾기.
===
가령 "이몽룡" "춘향" 두 단어가 하나의 줄에 동시에 포함된 줄들 찾으려면
_vimrc 에 아래의 SAnd 함수를 추가시켜주고
:call SAnd("이몽룡", "춘향")
이라고 실행하면 됨.
function! SAnd(skeya,skeyb)
let @/ = ".*" . a:skeya . "\\&.*" . a:skeyb
silent! normal n
endfunction
물론 SAnd함수 정의 안하고 /.*이몽룡\&.*춘향 이라고 해도 됨.
근데 이 기능을 가끔 쓰다보니 난 자꾸 까먹어서 아예 함수로 만들어서 사용.===
[vim] vim으로 붙여넣기 했을 때 계단현상 없애기!
vim [set paste] vim 에다가 소스 코드를 붙여넣기를 할 때면 생기는 계단 현상같은 것이 있습니다. 예를 들면 아래와 같은 식이죠. 그냥 붙여넣기를 했을 뿐인데, 이거 왜이러지? 하면서 한줄씩 한줄
happyoutlet.tistory.com
:set paste
===
'Linux' 카테고리의 다른 글
[따배쉘] 5.Bash shell script (0) 2022.08.25 [따배쉘] 4.Redirection, Pipeline (0) 2022.08.25 [따배쉘] 3.Metacharacters, Quoting, Nesting, Alias, Prompt (0) 2022.08.15 [따배쉘] 0.~2.Shell이란, 변수, 환경변수 (0) 2022.08.15 얄코 리눅스 +wsl (0) 2021.08.07